Создание проекта в EclipseВ меню выберите File/New/Java
Project (Файл/Новый/Проект Java) и введите pro01 в ответ на запрос
имени проекта, а затем нажмите Finish. Откроется перспектива Java. Можно
либо сменить перспективу в текущем окне, выбрав
Window/Open Perspective/Java (Окно/Открыть Перспективу/Java), либо
открыть новое окно, выбрав Window/New Window (Окно/Новое Окно), и
выбрать новую перспективу.
Перспектива Java имеет набор представлений, предназначенных для ведения разработки
на Java. Одно из них, расположенное в левом верхнем углу, представляет
собой иерархию, содержащую различные пакеты Java, классы, JAR-архивы и
разнообразные файлы. Это представление называется Обозреватель Пакетов
(Package Explorer).
Находясь в перспективе Java, нажмём правой кнопкой на
папке src с исходным текстом проекта pro01 и выберем из меню
File/New/Class (Файл/Новый/Класс). В появившемся диалоговом окне введём
One в качестве имени класса. Ниже надписи Which method stubs would you
like to create? (Какие заглушки методов вы желаете создать?) отметим
public static void main(String[] args) и нажмём Finish.
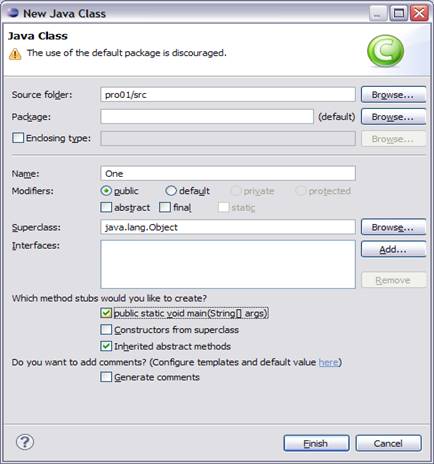
При этом будет создан файл One.java с классом One и
пустым методом main() в области редактора. Добавим следующий код к
методу (обратите внимание, что описание для i было преднамеренно
опущено):
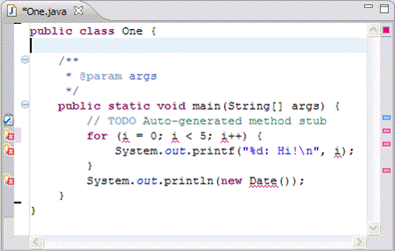
Редактор Eclipse умеет осуществлять проверку синтаксиса
и выполнять автоматическое дописывание кода. При вводе открывающей
круглой скобки или двойных кавычек Eclipse автоматически вставляет для
них закрывающую пару и помещает курсор в середину. В остальных случаях
вы можете вызвать автоматическое дописывание кода с помощью комбинации
клавиш Ctrl+1. Функция дописывания кода выдаёт контекстно зависимый
список вариантов, из которого можно осуществлять выбор с помощью
клавиатуры или мыши. Варианты могут представлять собой список методов,
присущих конкретному объекту, или фрагмент кода, основанный на
различных ключевых словах, таких как for или while.
Проверка синтаксиса зависит от процесса инкрементной
компиляции. По мере сохранения код компилируется в фоновом режиме и
проверяется на наличие синтаксических ошибок. По умолчанию
синтаксические ошибки подчеркиваются красным, а слева на полях
появляется красная отметка. Ошибки, помеченные на полях символом
электрической лампочки, редактор может исправить (функция Quick Fix).
В приведённом коде знак лампочки находится возле
оператора for, так как было пропущено описание для i. Двойное нажатие
мышкой на лампочку вызовет появление списка предлагаемых исправлений. В
нашем случае будет предложено создать поле класса i, локальную
переменную i или параметр i для метода; выбор мышкой любого из этих
вариантов покажет тот код, который будет сгенерирован.
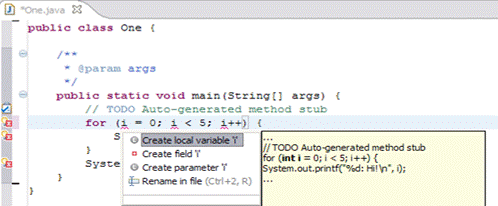
Для объекта класса Date исправим ошибку путем автоматического добавления строки
import java.util.Date;
в начало программы:
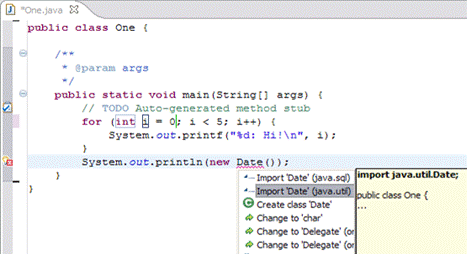
После всех исправлений получим код:
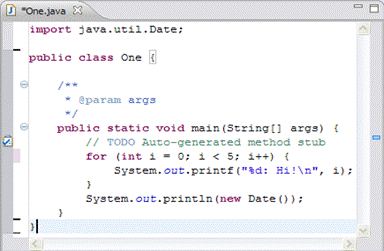
Если программа компилируется без ошибок, её можно
запустить, выбрав Run в меню Eclipse. Обратите внимание на отсутствие
отдельного шага для компиляции, потому что компиляция выполняется по
мере сохранения кода. Если в коде отсутствуют синтаксические ошибки, он
готов для запуска.
В нижней панели появляется новая панель с закладкой Console (Консоль), отображающая результат работы программы.
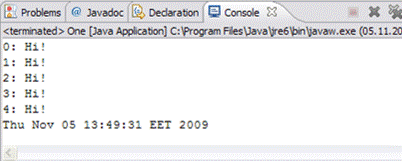
Можно также запустить программу в отладчике Java.
Сначала нужно установить контрольную точку в main() с помощью двойного
щелчка мышки на сером поле с левой стороны окна редактирования рядом с
вызовом System.out.printf(...). В меню Run выберите команду Debug
(Отладка). Произойдёт автоматическая активация перспективы отладки
Debug, которая содержит целый ряд новых представлений:
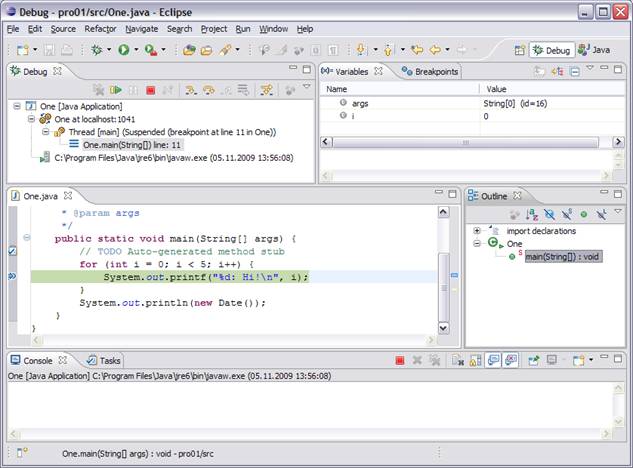
Обратите внимание на представление Debug в левом верхнем
углу перспективы. Это представление показывает стек вызовов и содержит
панель инструментов в строке заголовка, позволяющую управлять
выполнением программы. На панели имеются кнопки для продолжения
(Resume), приостановки (Suspend) или завершения программы (Terminate),
перехода к следующему оператору (Step Into), перешагивания следующего
оператора (Step Over) или возвращения из метода (Step Return).
Панель наверху справа содержит представления Variables
(Переменные), Breakpoints (Контрольные точки). Из меню Window можно
открыть представления Expressions (Выражения), Display (Отображение) и
т.д.
Если активировать представление с закладкой Variables, можно увидеть текущее значение переменной i.
Более подробную информацию о любом из представлений можно получить с
помощью контекстной подсказки; для этого щёлкните мышкой на заголовке
представления и нажмите клавишу F1.
Для получения исполняемого JAR файла можно
использовать команду меню File/Export/Java/Runnable JAR file, кнопка
Next, Finish.
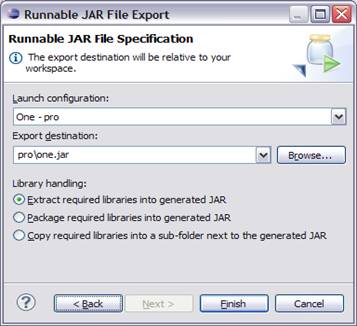
Выполнить полученный JAR файл можно из командной строки с помощью команды
java -jar one.jar
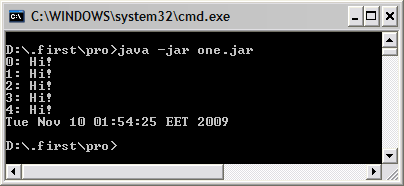
|